Настройка сервиса Tor для Windows
Качаем Windows Expert Bundle c оффсайта (или у меня в конце статьи).
Распаковываем в C:\Tor.
Скачиваем obfs4proxy, распаковываем ехешник в C:\Tor\data\tor\.
Мосты можно получить тремя способами:
По ссылке.
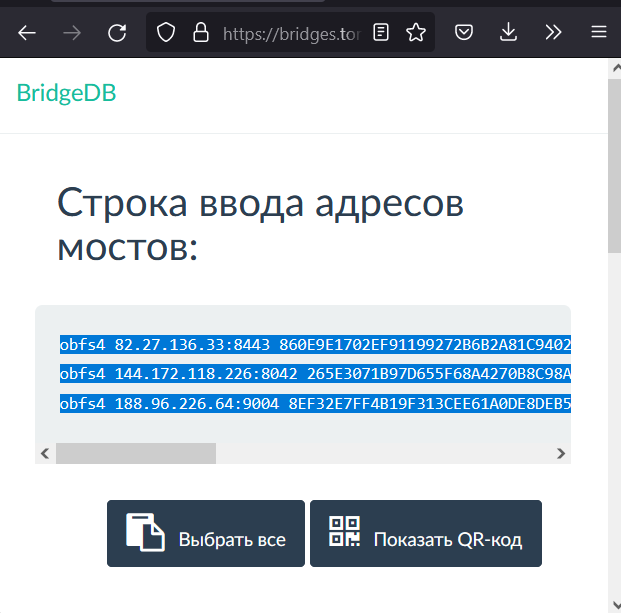
Через Телеграм-бота. Добавляем бота GetBridgesBot и пишем ему
/bridges: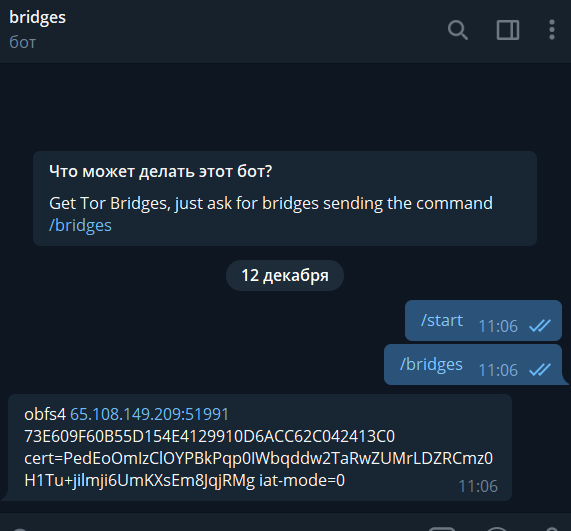
Написав письмо поадресу bridges@torproject.org с почтового аккаунта Gmail или Riseup. Оставьте поле темы пустым. В теле сообщения напишите “get transport obfs4”. В ответ придёт письмо с мостами.
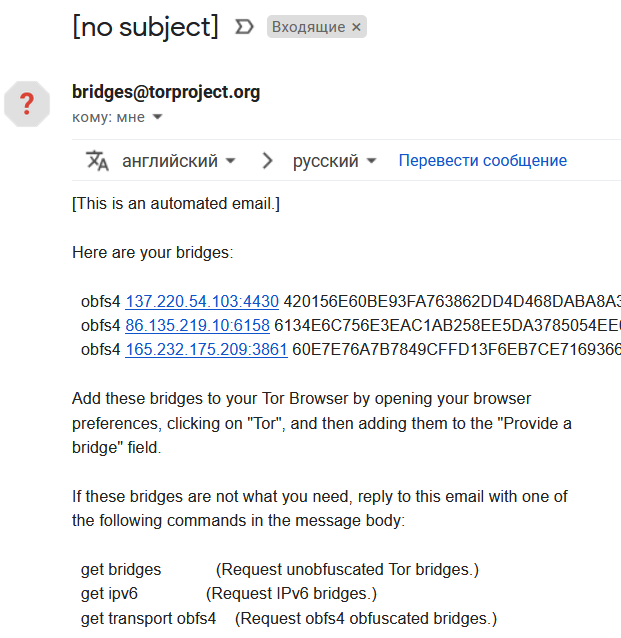
Создаём файл C:\Tor\data\tor\torrc.
В нём пишем:
GeoIPFile C:\Tor\data\tor\geoip
GeoIPv6File C:\Tor\data\tor\geoip6
UseBridges 1
# тут подставляем мост, который получили выше. Мостов можно прописать несколько.
bridge obfs4 65.108.149.209:51991 73E609F60B55D154E4129910D6ACC62C042413C0 cert=PedEoOmIzClOYPBkPqp0IWbqddw2TaRwZUMrLDZRCmz0H1Tu+jilmji6UmKXsEm8JqjRMg iat-mode=0
ClientTransportPlugin obfs4 exec C:\Tor\data\tor\obfs4proxy.exe managed
DNSPort 53
Дальше устанавливаем как службу windows:
C:\>C:\Tor\Tor\tor.exe --service install -options -f "C:\Tor\data\tor\torrc"
Прописываем днс localhost:
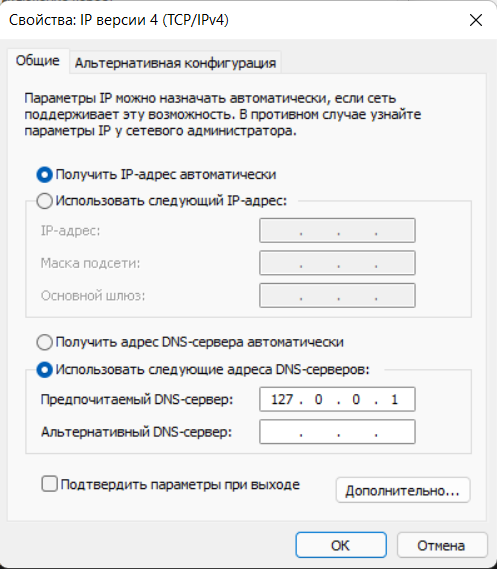
Можно завернуть весть траффик в Tor, для этого нужно прописать прокси localhost:9050:
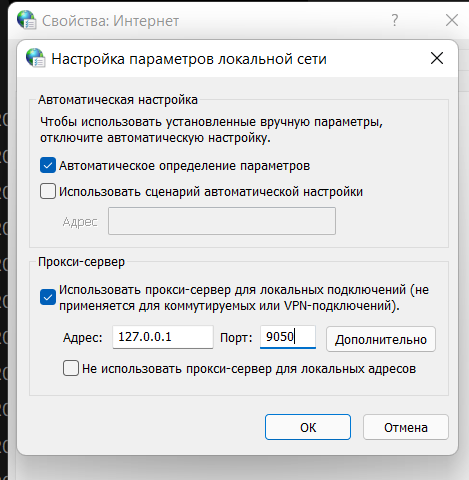
Но Tor довольно медленный, так что я предпочитаю открывать только отдельные сайты через него. Очень удобно это делается через расширение SwitchyOmega к FireFox или Chrome.
Создаём профиль Tor прокси:
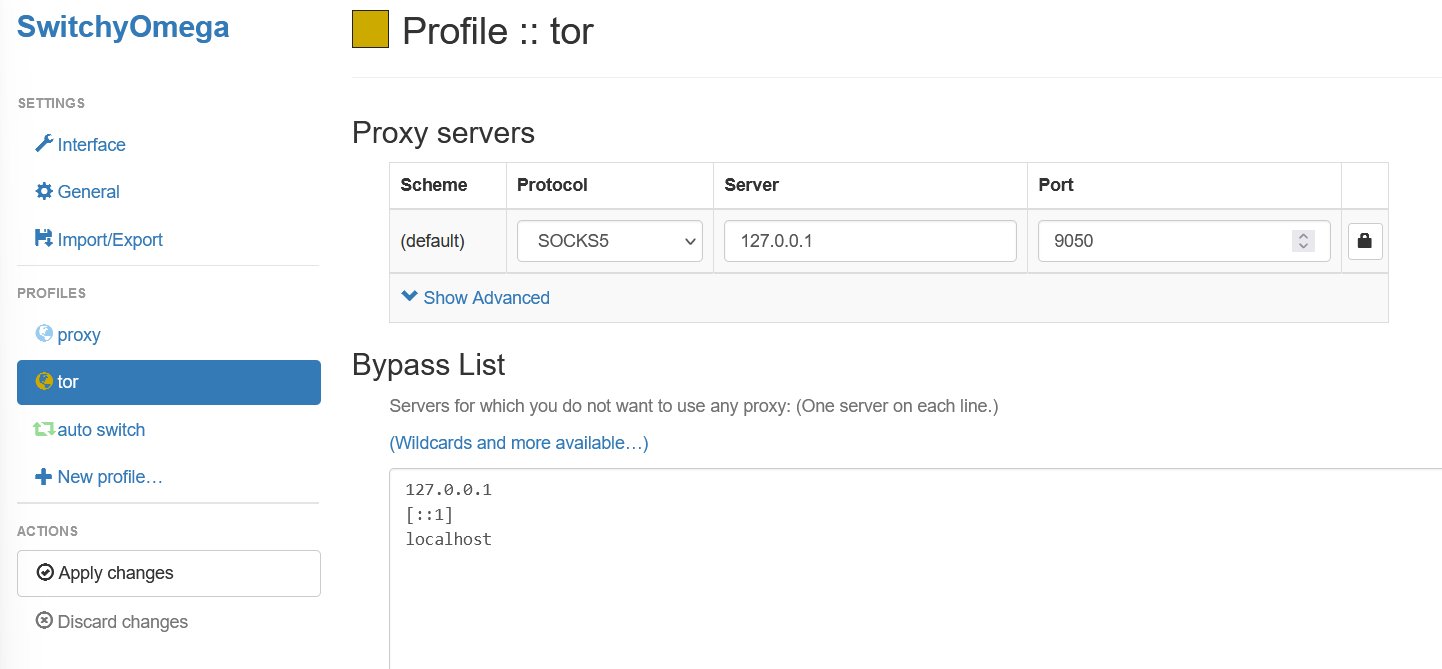 Создаём профиль Auto Switch:
Создаём профиль Auto Switch:
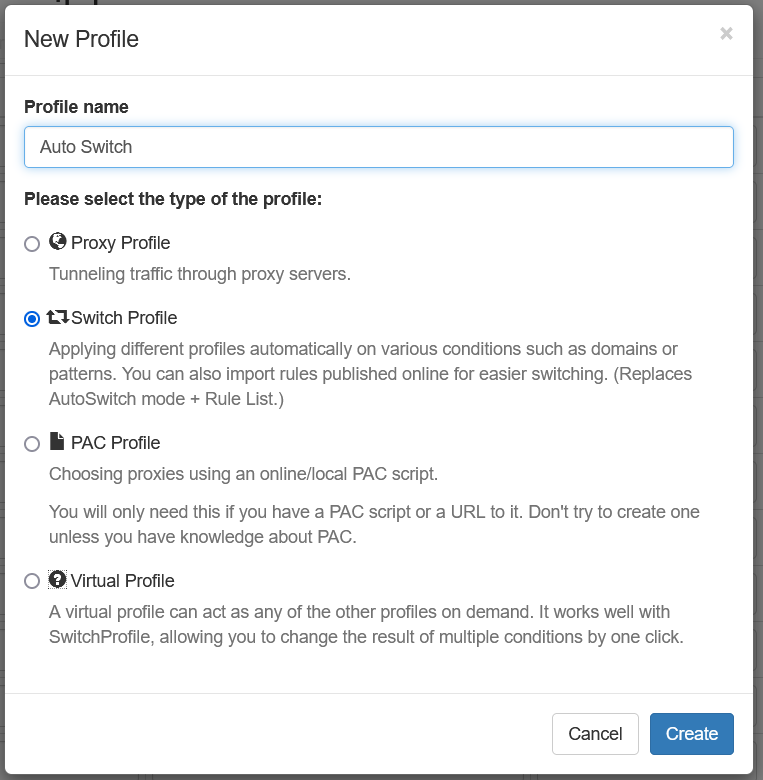 И в нём перечисляем сайты, которые хотим открывать через Tor:
И в нём перечисляем сайты, которые хотим открывать через Tor:
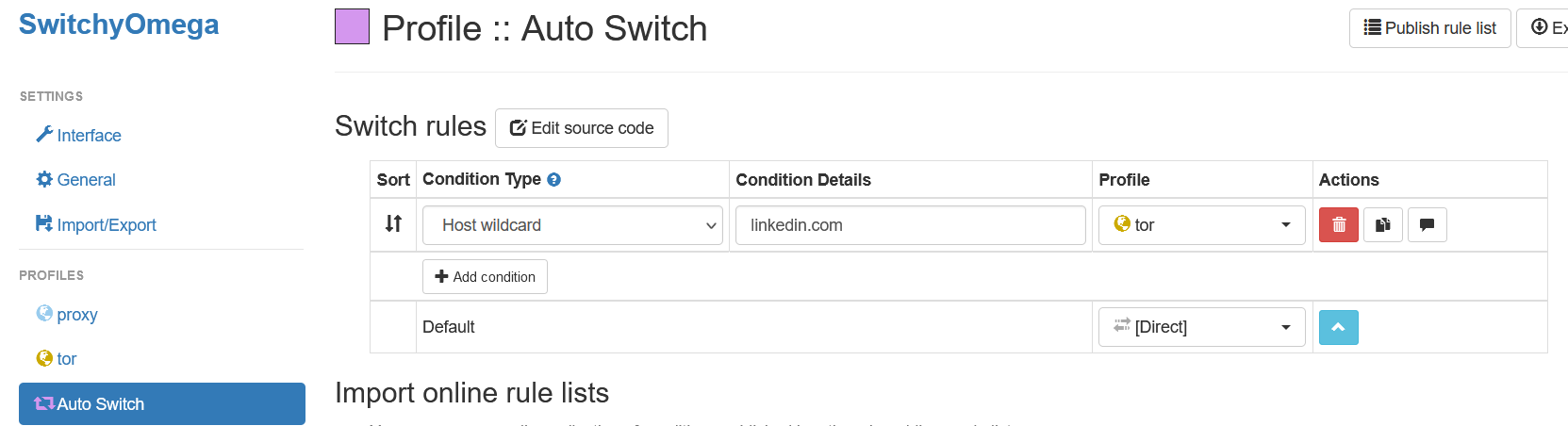 В расширении выбираем профиль auto switch:
В расширении выбираем профиль auto switch:
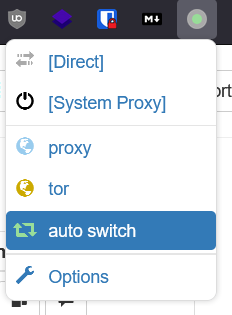
Готовую и настроеную сборку можно забрать тут.
Распаковать в корень диска C:. Получить мосты, прописать в конфиг. Запустить C:\Tor\service_install.bat. Прописать прокси в системе или в расширении браузера.
(В конфиге прописан мост, но не гарантирую его работоспособность, лучше получите новые.)